이번 글에서는 워드프레스 블로그에 접근하고 관리자 로그인 하는 방법을 알아보겠습니다. 지금까지 설정한 방법으로 쉽게 접근하고 사용자 정보를 수정할 수 있습니다. 그럼 이제 만들었던 워드프레스 블로그 페이지로 들어가 보겠습니다.
IP 주소로 들어가기
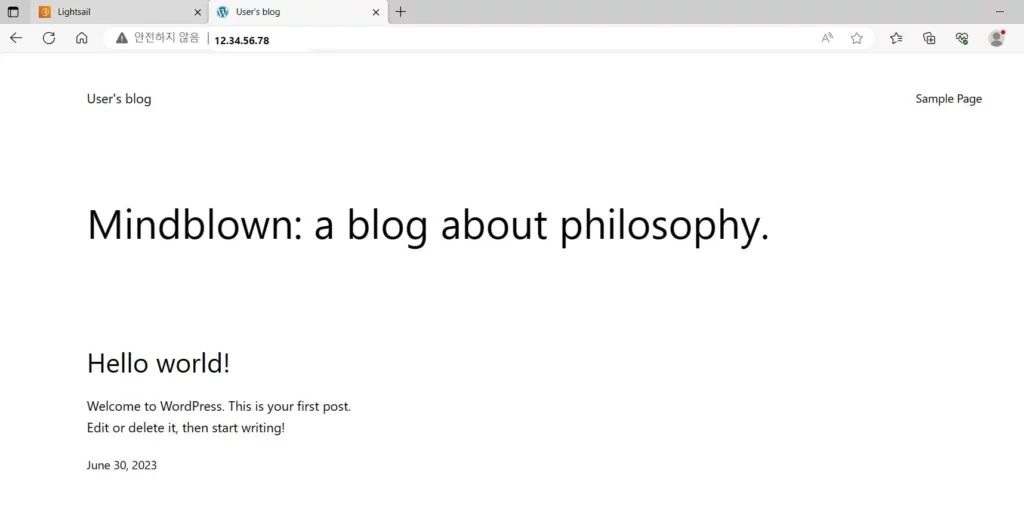
우선 IP 를 통해 나의 워드프레스 블로그에 접속해보겠습니다. 방법은 간단합니다. AWS Lightsail 에서 만든 instance에서 확인한 ip 주소를 웹브라우저 주소창에 넣어주면 됩니다. 아직 1편에서 만든 도메인을 연결하기 이전이기 때문에 IP로만 접근이 가능합니다. 도메인을 IP에 연결하고 나면 이제 이러한 IP 주소가 아닌 내가 만든 도메인으로 접근할 수 있습니다.
지금은 간판을 달기 이전 이기 때문에 가게의 주소로 찾아간다고 이해하시면 될 것 같습니다. IP 주소로 들어가면 위와 같은 페이지를 볼 수 있습니다. 아무것도 하지 않은 워드프레스의 처음 화면 입니다. 이 페이지가 모든 사람이 볼 수 있는 페이지입니다. 이제 이 화면을 우리가 흔히 알고 있는 네이버 블로그나 티스토리 블로그와 같이 블로그 형태로 입맛에 맞게 설정하며 글을 쓰게 될 것입니다. 이 화면을 설정할 수 있는 관리자 페이지로 들어가 보겠습니다.
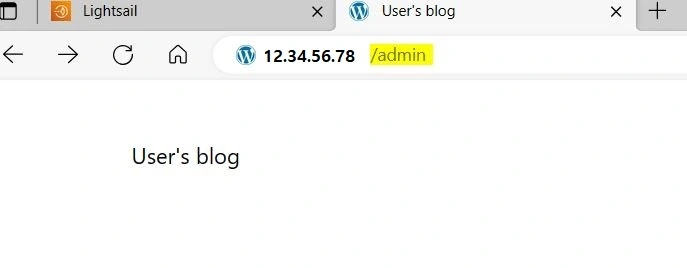
[IP 주소]/admin (ex, http://12.34.56.78/admin)
관리자 페이지로 들어가는 방법은 아주 간단합니다. 본인의 IP 주소 뒤에 '/admin' 만 붙이면 됩니다. 그러면 워드프레스 로그인하는 화면이 나옵니다. 하지만 저희는 워드프레스 id / password 를 설정하거나, 만들어 본거이 없습니다. 어떻게 하면 될까요.
워드프레서 관리자(WordPress Admin) 페이지 접속
이전 글에서 설정했던 것으로 AWS Lightsail 의 WordPress instance 의 SSH로 들어갑니다.
*ssh 로 AWS wordpress instance 에 접근하는 방법은 아래 글을 참고하시면 됩니다.
2023.12.01 - [IT & 블로그] - 로컬머신에서 AWS Lightsail SSH 접속 오류 해결 방법 - 워드프레스 블로그 오류 해결 #1
로컬머신에서 AWS Lightsail SSH 접속 오류 해결 방법 - 워드프레스 블로그 오류 해결 #1
이번 글에서는 로컬 머신에서 AWS Lightsail SSH 접속하는 방법과 진행시 발생할 수 있는 오류의 해결 방법에 대해 공유합니다. ASW Lightsail 인스턴스에 접근할 때 보통 Lightsail에 로그인하고 웹페이지
hare-and-tortois.tistory.com
워드프레스 관리자(WordPress Admin) ID & Password 찾기
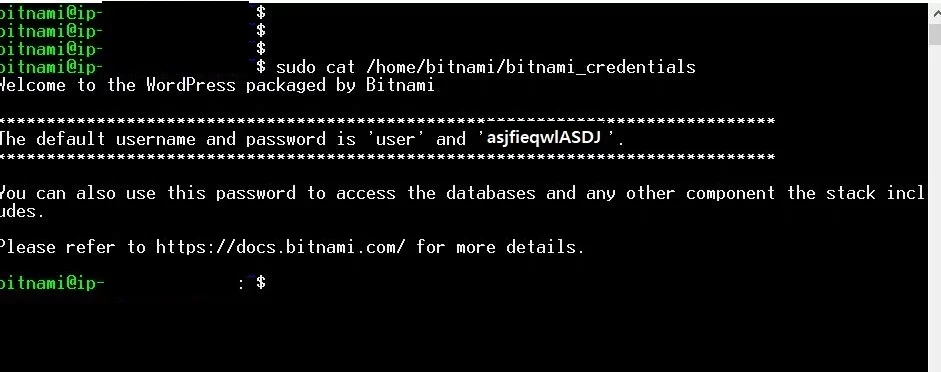
WordPress Admin page 의 ID 와 비밀번호는 SSH 로 접속해서 명령어 한 줄로 바로 알 수 있습니다.
sudo cat /home/bitnami/bitnami_credentials
위 명령어를 입력하면 'username and password' 라고 나옵니다. 이것이 WordPress admin 페이지의 id 와 password 입니다. 위 그림과 같은 화면의 경우 id 는 'user' 이고, 비밀번호는 그 옆에 있는 복잡한 문구이다. 여기선 'asjfieqwlASDJ' 가 된다.
워드프레스 관리자 페이지(WordPress Admin Page)
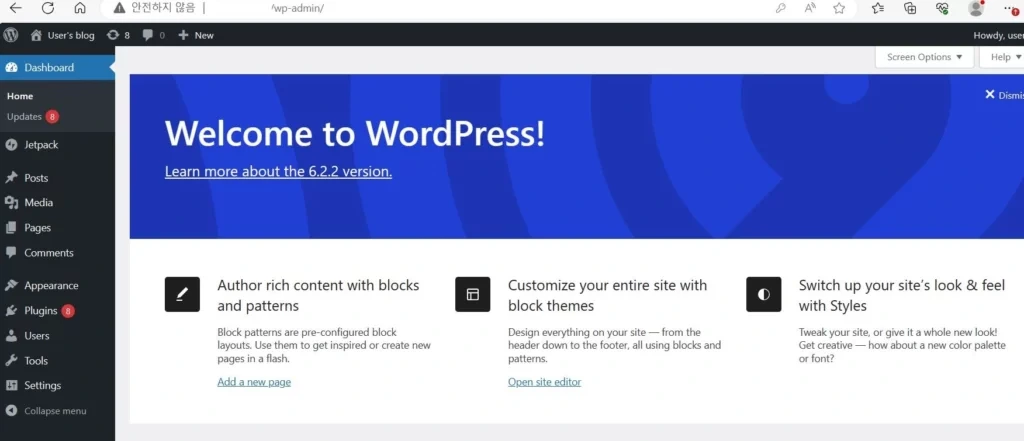
로그인해서 들어오면 위 와 같은 관리자 페이지를 확인 하실 수 있습니다. 이 곳에서 블로그 글도 쓰고, 카테고리 관리도 할 수 있습니다. 또한 워드프레스 플러그인 설치 및 설정도 이곳에서 할 수 있습니다. 각 설정 방법에 대해서는 앞으로 하나씩 알아보겠습니다. 글을 쓰거나 플러그인을 설치하고 설정하기 이전에 사용자 설정을 먼저 해보겠습니다.
WordPress User 설정
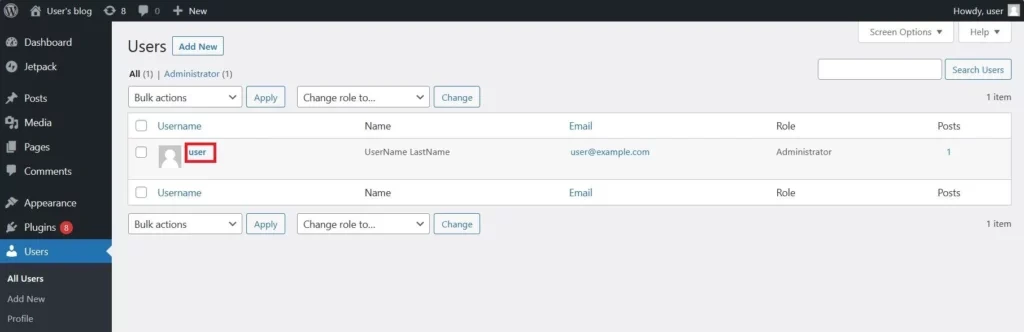
관리자 페이지 왼쪽 메뉴바에서 User를 클릭합니다. 아직 아무것도 설정되지 않고 사용자를 추가하지 않았기 때문에 administrator 하나만 존재합니다. 이 administrator 계정에 대한 정보를 설정해 주겠습니다. User 아래 '편집' 을 클릭합니다.
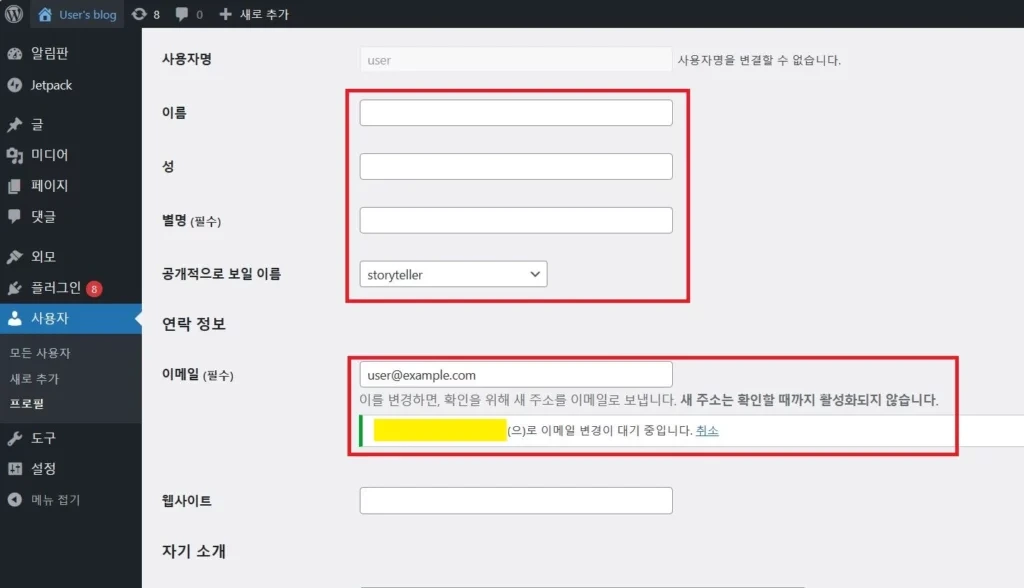
편집을 클릭해 들어오면 사용자 상세 정보를 설정할 수 있는 페이지가 나옵니다. 여기서 위 그림과 같이 빨간 박스가 있는 곳에 정보를 입력합니다. 이름, 성, 별명은 글을 쓰고 포스팅을 블로그에 공개할때 보이지 않습니다. 여기서 보이는 것은 '공개적으로 보일 이름'입니다. 작성자가 닉네임입니다.
그리고 메일을 입력해 줍니다. 이메일이 중요합니다. 이메일을 설정해야 SSH 접속 없이 email 과 새로 설정한 비밀번호로 편리하게 관리자 페이지에 접속할 수 있습니다. 이메일을 입력하면 입력한 이메일로 확인 메일이 옵니다. 이 확인 메일에 있는 링크를 눌러야 이메일 인증 및 이메일 변경이 완료 됩니다. 활성화 되면 '새 주소는 확인 할 때까지 활성화되지 않습니다' 라는 메시지는 사라집니다.
그런데 간혹 gmail을 사용할 경우 메일이 오지 않음 문제가 있습니다. 즉, WordPress 인증 메일이 오지 않는 경우가 있습니다. 이럴때에 어떻게 해결해야하는지 다음 글에서 자세히 공유해보겠습니다.
결론
여기까지 WordPress 페이지에 접속하고, 관리자 페이지에 접속하는 방법을 알아보았습니다. ssh 통해 접속해 워드프레스 관리자 페이지의 계정과 비밀번호를 확인하였습니다. 그리고 관리자 페이지에서 관리자 정보를 수정했습니다. 여기까지 하면 기본적인 설정은 모두 마무리 됩니다. 몇가지 설정이 조금 더 남기는 했으나 이제 글을 쓸 기본적인 준비는 마무리 되었습니다. 앞으로의 글에서 도메인 연결 등 몇가지 남은 설정도 해보도록 하겠습니다.
'IT & 블로그' 카테고리의 다른 글
| 액세스 차단됨 승인 오류 해결 방법 - WP Mail SMTP 설정 403오류 (67) | 2023.12.03 |
|---|---|
| AWS Lightsail 방화벽 설정, SSH 포트 우회하기 - 워드프레스 필수 설정 (64) | 2023.12.02 |
| 로컬머신에서 AWS Lightsail SSH 접속 오류 해결 방법 - 워드프레스 블로그 오류 해결 #1 (62) | 2023.12.01 |
| AWS Lightsail 결제 계정 해지 방법 (워드프레스 해지) (56) | 2023.12.01 |
| AWS Lightsail 인스턴스 만들기 (AWS 가입)–워드프레스 블로그 개설 #3 (58) | 2023.12.01 |




댓글