오늘은 액세스 차단됨 승인 오류 문제의 해결 방법에 대해 알아보겠습니다. 즉, 워드프레스에 Gmail 연결 실패 문제를 해결하는 방법입니다. 지난 글에서 WP Mail SMTP Plugin 을 통해 워드프레스에 메일을 연결을 해보았습니다. 이 과정 중에서 클라이언트 ID와 클라이언트 비밀에 Gmail ID와 비밀번호를 입력했는데 오류창이 뜨면서 더 이상 진행이 되지 않는 경우가 있습니다. 이런 경우 어떻게 해결하면 될지 이번 글에서 알아보겠습니다.
액세스 차단됨 승인 오류 - 403 오류
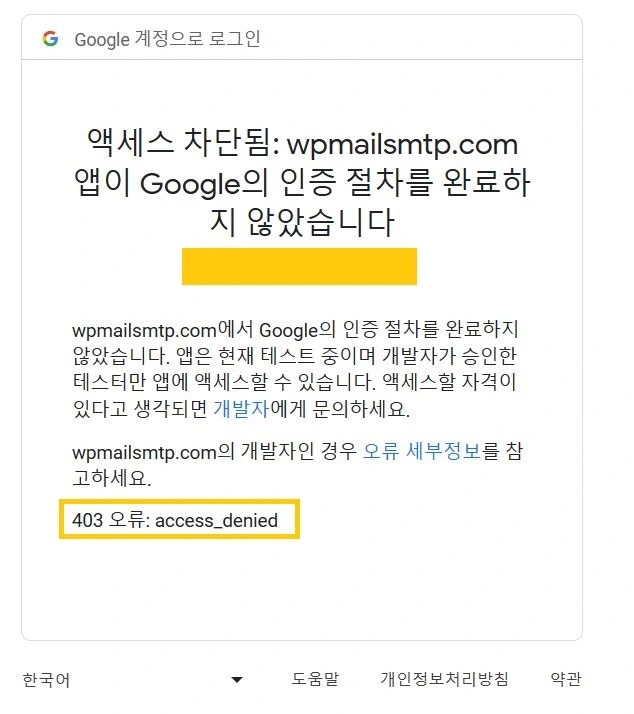
'Google에 연결'을 클릭하면 위 사진과 같이 액세스 차단됨: 승인 오류 라는 창이 나옵니다. 내부 오류 메시지를 보면 ' Client missing a project id' , '이 앱의 개발자인 경우 오류 세부정보를 참고하세요' , '403 오류:access_denied' (401 오류 invalid_client the OAuth client was not found) 등의 오류 메시지를 확인 할 수 있습니다. 이 오류에 대한 해결 방법을 자세히 알아보겠습니다.
액세스 차단됨 승인 오류 해결 - Google Cloud 설정

이 문제를 해결하기 위해서는 Google Cloud 가 필요합니다. 위 주소로 접속 후 메일 수신 용으로 입력하였던 gmail계정으로 로그인합니다. Google Cloud를 가입하지 않았다면 가입하고 로그인합니다.
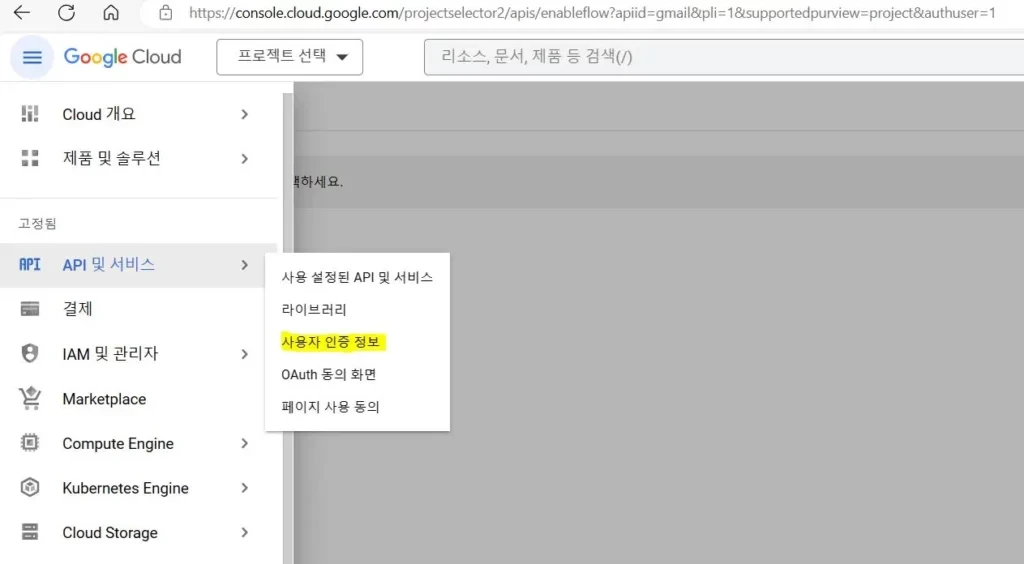
google clound 설정 방법입니다. 로그인한 후에 화면 왼쪽 상단에 있는 메뉴를 선택합니다. 그리고 API 및 서비스 > 사용자 인증 정보를 선택합니다.
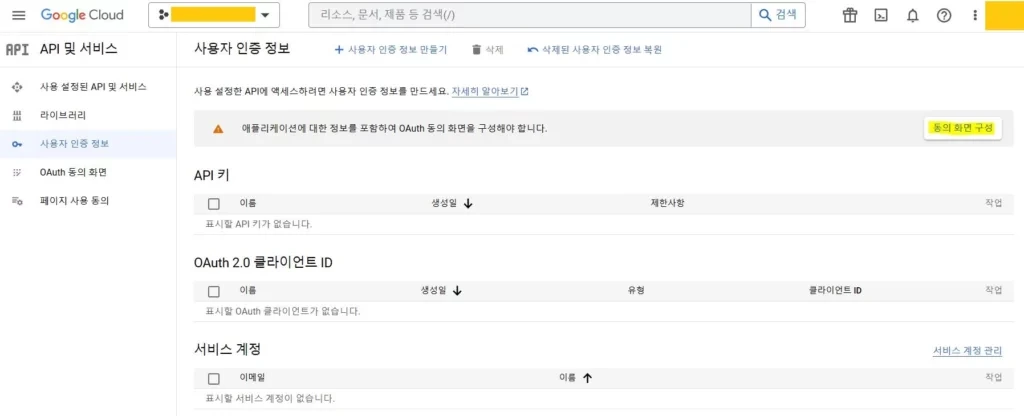
google cloud 사용자 인증 정보 확인입니다.사용자 인증 정보 화면에서 화면 오른쪽 상단에 있는 "동의 화면 구성"을 클릭합니다.
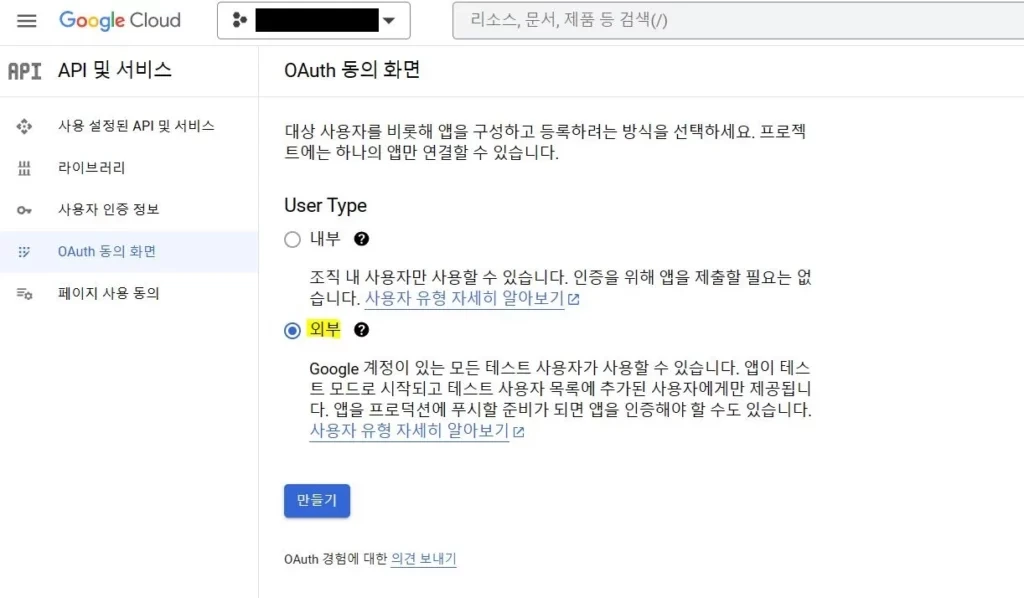
그럼 위 그림과 같이 ' OAuth 동의 화면'이 나오게 됩니다. 여기서 화면 중간에 User Type에서 외부를 선택하고 만들기를 클릭합니다.
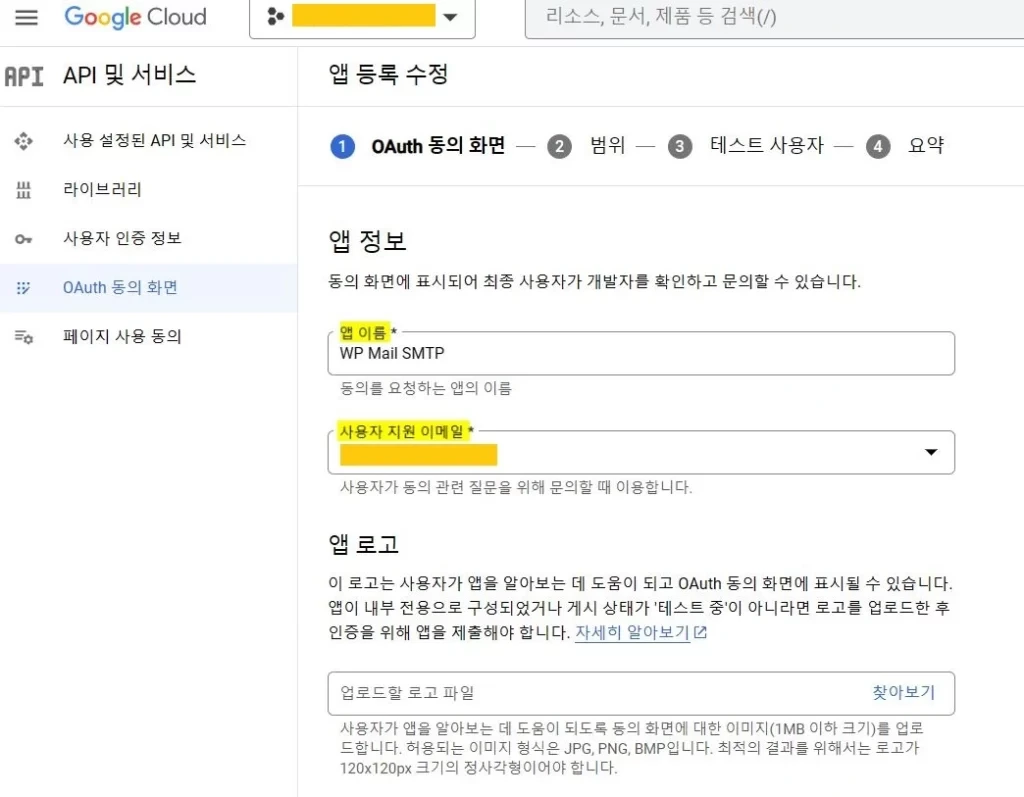
google cloud 앱 등록 수정 방법 (OAuth 동의 화면)입니다.다음 페이지에서 위 그림의 노란색 형광펜으로 강조 표시 해 둔 곳을 채워 줍니다. 앱 이름에는 WP Mail SMTP를 적어주면 되고, 사용자 지원 이메일에는 워드프레스에서 사용하고자 하는 email 주소를 적어 줍니다. 그리고 나머지 중 앱 로고는 입력하지 않아도 되고, 개발자 연락처 정보 이메일 주소에 사용자 지원 이메일에 적어 주었던 이메일을 쓰고 '저장 후 계속' 버튼을 클릭해 다음으로 넘어갑니다.

범위에 대한 설정 페이지입니다. 여기는 따로 해줄 것 없이 바로 '저장 후 계속' 버튼을 클릭해 다음 페이지로 넘어갑니다.
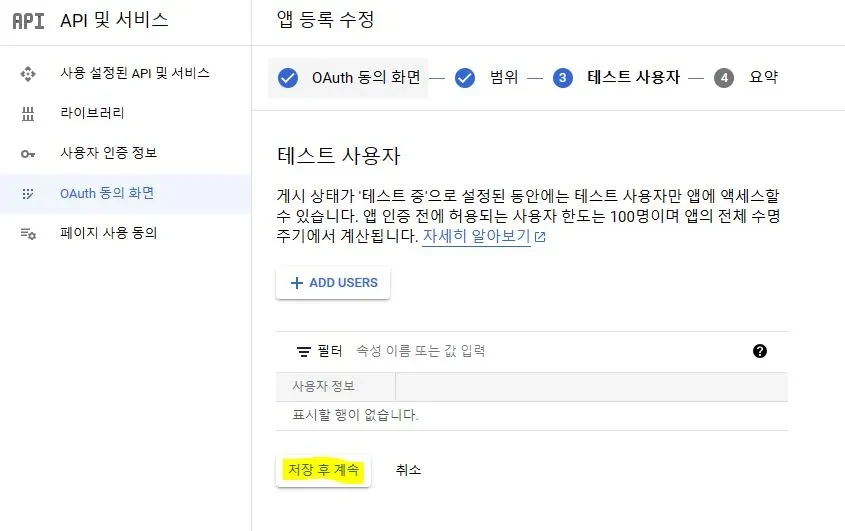
다음은 테스트 사용자 설정 페이지입니다. 여기 또한 따로 설정할 것 없이 저장 후 계속으로 넘어갑니다. 완료까지 다음을 누르면 됩니다.
구글 클라우드 사용자 인증 정보 만들기
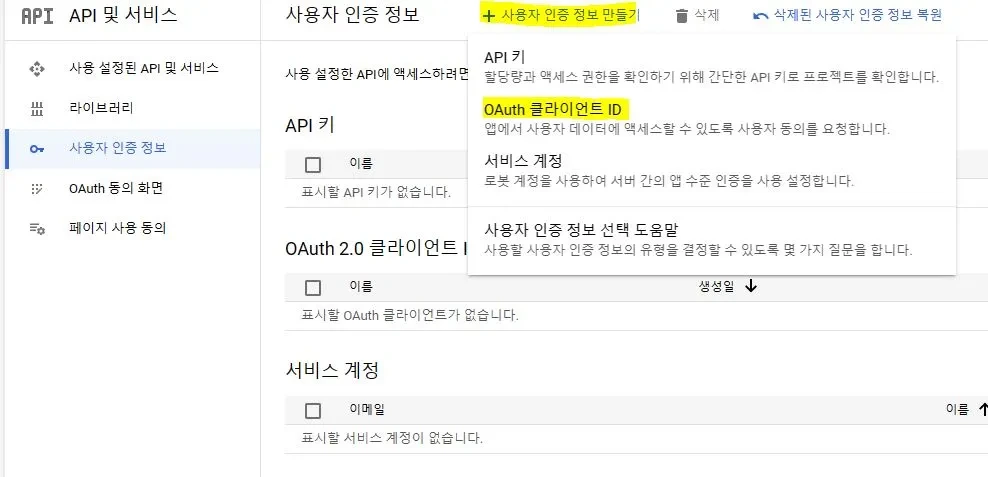
다음은 구글 클라우드 OAuth 클라이언트 ID를 만들어 주는 순서입니다. 사용자 인증 정보 페이지에서 페이지 중앙 상단에 보면 '+ 사용자 인증 정보 만들기' > ' OAuth 클라이언트 ID '를 선택해 줍니다.
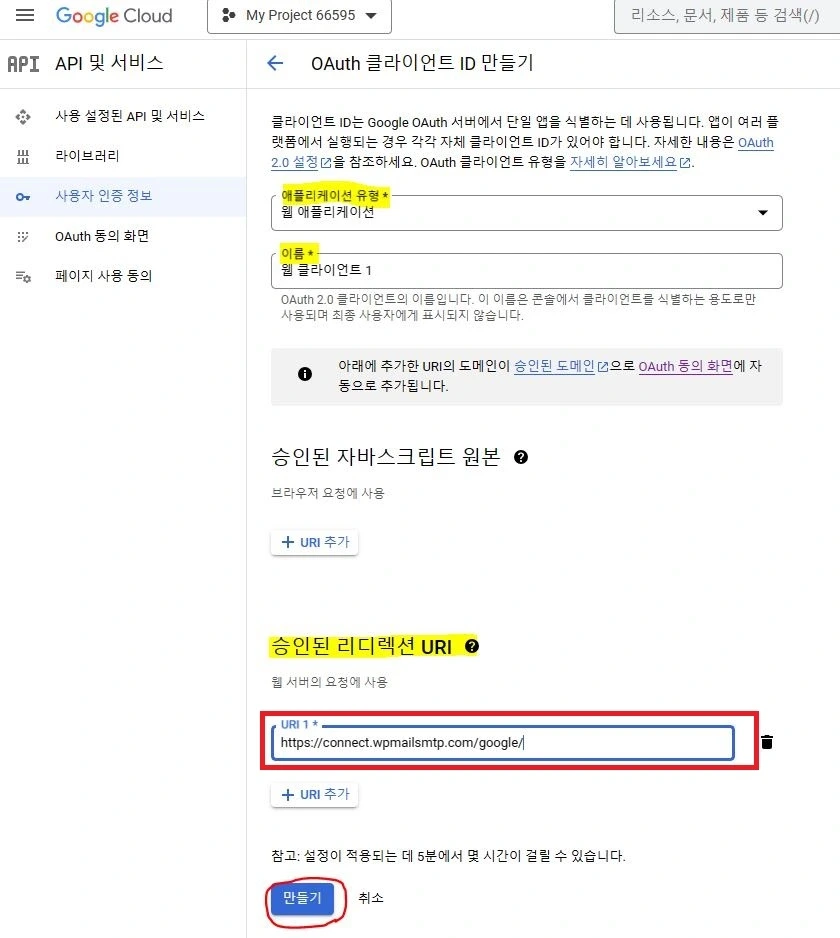
OAuth 클라이언트 ID 만들기 위해 위 사진처럼 노란색으로 강조되어 있는 부분과 빨간색 박스 부분을 채워 줍니다. 애플리케이션 유형은 '웹 애플리케이션'으로 지정하고, 이름은 그냥 그대로 '웹 클라이언트 1'로 놔두면 됩니다. 아래 ' 승인된 리디렉션 URL' 에는 'http://connect.wpmailsmtp.com/google'을 입력해 줍니다. 모든 입력이 끝나면 만들기 버튼을 클릭합니다.
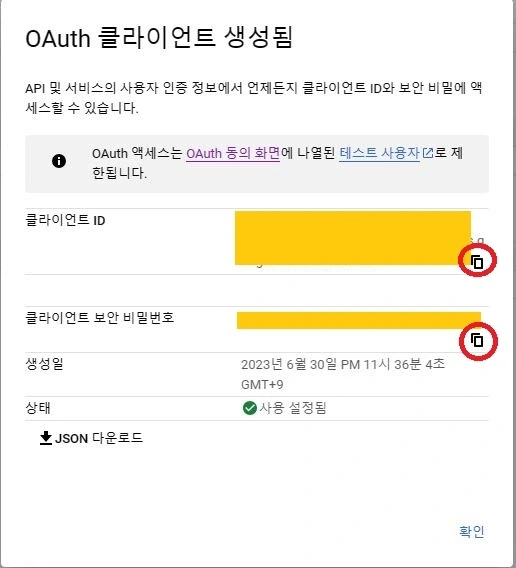
그럼 OAuth 클라이언트 생성이 완료됩니다. 팝업 페이지의 클라이언트 ID와 클라이언트 보안 비밀번호를 위 그림의 빨간색 동그라미를 눌러 복사해 둡니다.
혹시 이 페이지에서 그냥 확인 버튼을 누르고 나와도 다시 확인할 수 있습니다.
OAuth 클라이언트 ID 비밀번호 확인 방법

클라이언트 비밀번호를 확인할 수 있는 다른 방법입니다. OAuth 2.0 ID에서 방금 만들었던 이름 오른쪽 끝에 있는 연필 모양을 눌러줍니다.
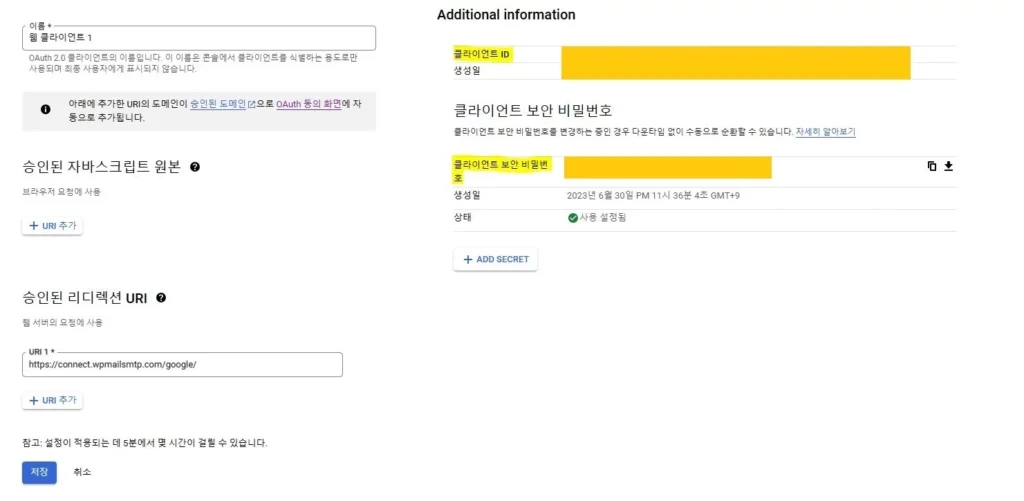
그러면 OAuth 2.0 클라이언트 ID 비밀번호 찾기입니다. 화면 오른편에 'Additional Informaion'이란 곳이 있습니다. 여기서 '클라이언트 ID'와 '클라이언트 보안 비밀번호'를 복사하면 됩니다.
WP mail SMTP 메일러 설정 구성
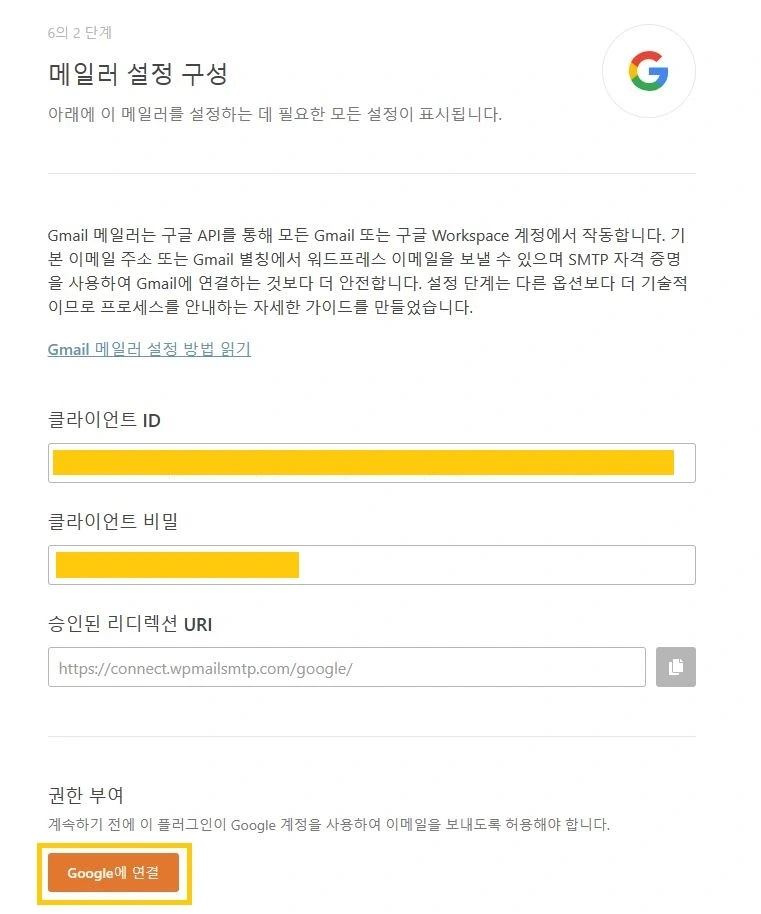
그리고 위에서 복사한 ID와 비밀 번호를 WP mail SMTP 플러그인 설정 두 번째 페이지의 클라이언트 ID와 클라인트 비밀번호에 넣어 붙여 넣어 줍니다. 그 후 Google 연결을 누르면 문제를 해결할 수 있습니다.
그런데 여기까지 하고도 문제가 해결이 되지 않는 경우가 있습니다. 그럴 때에는 다시 Google Cloud로 갑니다. 그리고 아래 내용을 확인해 줍니다.
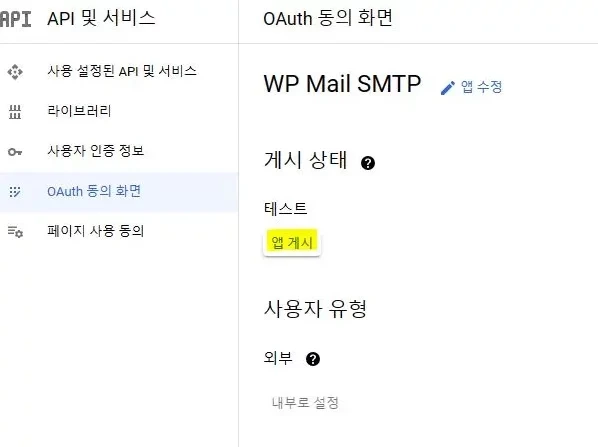
Google Cloud의 OAuth 동의 화면에서 WP Mail SMTP 앱의 게시 상태 아래 테스트에서 '앱 게시' 상태인지 확인합니다. 앱 게시 상태가 아니라면 변경해 줍니다.

잘 완료되었다면 위와 같은 화면이 우선적으로 나타납니다. 'wpmail smtp.com(으)로 이동(안전하지 않음)'을 선택해 줍니다.
결론
액세스 차단됨 문제 해결 완료
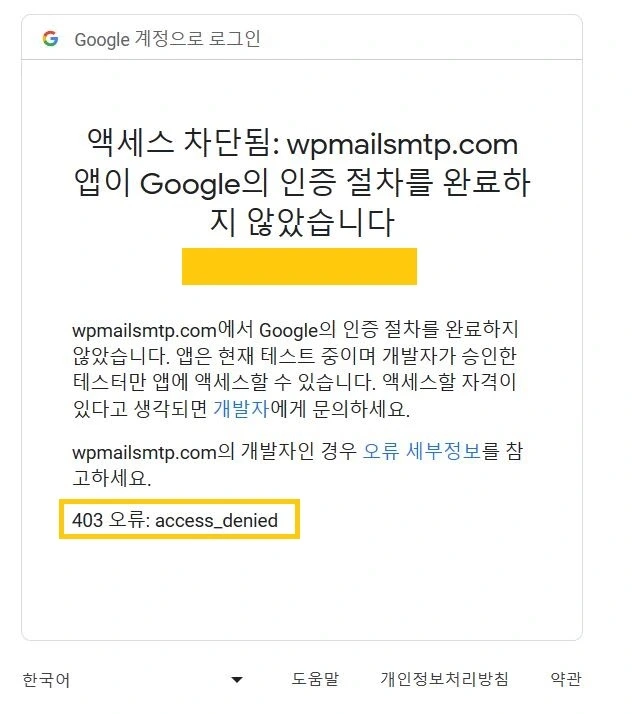
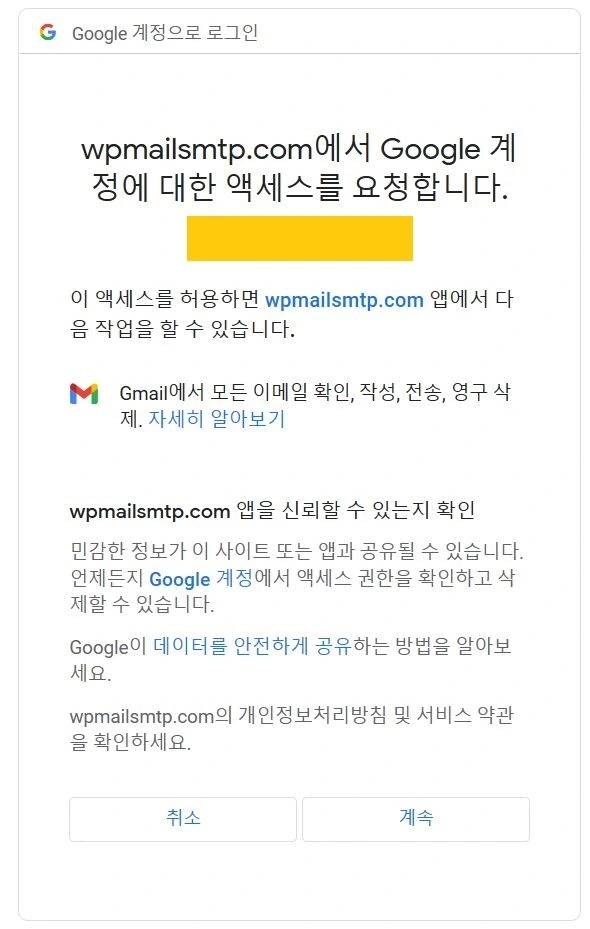
여기까지 잘 되었다면 기존 '액세스 차단됨: wpmailsmtp.com 앱이 google의 인증 절차를 완료하지 않았습니다.'라는 액세스 문제 발생 화면이 위의 오른쪽 그림처럼 'wpmailsmtp.com에서 google 계정에 대한 액세스를 요청합니다'로 바뀌는 것을 확인할 수 있습니다. 여기서 계속을 눌러 설정을 마무리하면 됩니다.
다소 까다롭고 복잡해 보이지만 순서대로 따라 하면 그리 어렵지 않게 메일설정 등 google 앱 액세스 차단됨 문제를 해결할 수 있습니다.
'IT & 블로그' 카테고리의 다른 글
| 워드프레스 이메일 변경 및 비밀번호 초기화 방법(이메일 등록 오류 해결) (17) | 2023.12.26 |
|---|---|
| WP Mail SMTP plugin 설정 방법 (워드프레스 메일 안 오는 문제 해결) (62) | 2023.12.06 |
| AWS Lightsail 방화벽 설정, SSH 포트 우회하기 - 워드프레스 필수 설정 (64) | 2023.12.02 |
| 워드프레스 관리자 로그인 - AWS Lightsail SSH 로 ID Password 찾기 (67) | 2023.12.02 |
| 로컬머신에서 AWS Lightsail SSH 접속 오류 해결 방법 - 워드프레스 블로그 오류 해결 #1 (62) | 2023.12.01 |




댓글