지난 글에서는 워드프레스 개설을 위한 호스팅 서비스란 무엇인가에 대해 알아보고, 호스팅서비스의 종류에 대해 비교하였습니다. 그리고 수익형 블로그용 개설에 어떤 호스팅 서비스를 선택하는 것이 좋을지 보았습니다. 이번 글에서는 지난 시간에 수익형 블로그용 호스팅 서비스로 추천한 Amazon Web Service (이하 AWS Lightsail)에서 워드프레스 블로그를 시작하는 방법에 대해 단게별로 하나하나씩 해보겠습니다. 호스팅서비스 서버가 건물이고, 워드프레스가 건물에 들어가는 가게라고 했습니다. 이번 글을 통해 건물(서버)을 구매하고, 건물에 가게(워드프레스)를 입점시키는 과정을 해보겠습니다.
*AWS Lightsail 호스팅 서비스 선택이유와 비용
2023.11.30 - [IT & 블로그] - AWS Lightsail 호스팅 서비스 선택 이유, 가격, 3개월 무료 이용 후기 - 워드프레스 블로그 개설 #2
AWS Lightsail 호스팅 서비스 선택 이유, 가격, 3개월 무료 이용 후기 - 워드프레스 블로그 개설 #2
초보자도 쉽게 만들 수 있는 워드프레스 블로그 만들기 두번째 호스팅 서비스에 대해 알아보겠습니다. 지난 글에서 도메인에 대해 알아보고 도메인 개설 하는 방법에 대해 공유하였습니다. 이
hare-and-tortois.tistory.com
AWS 가입하기
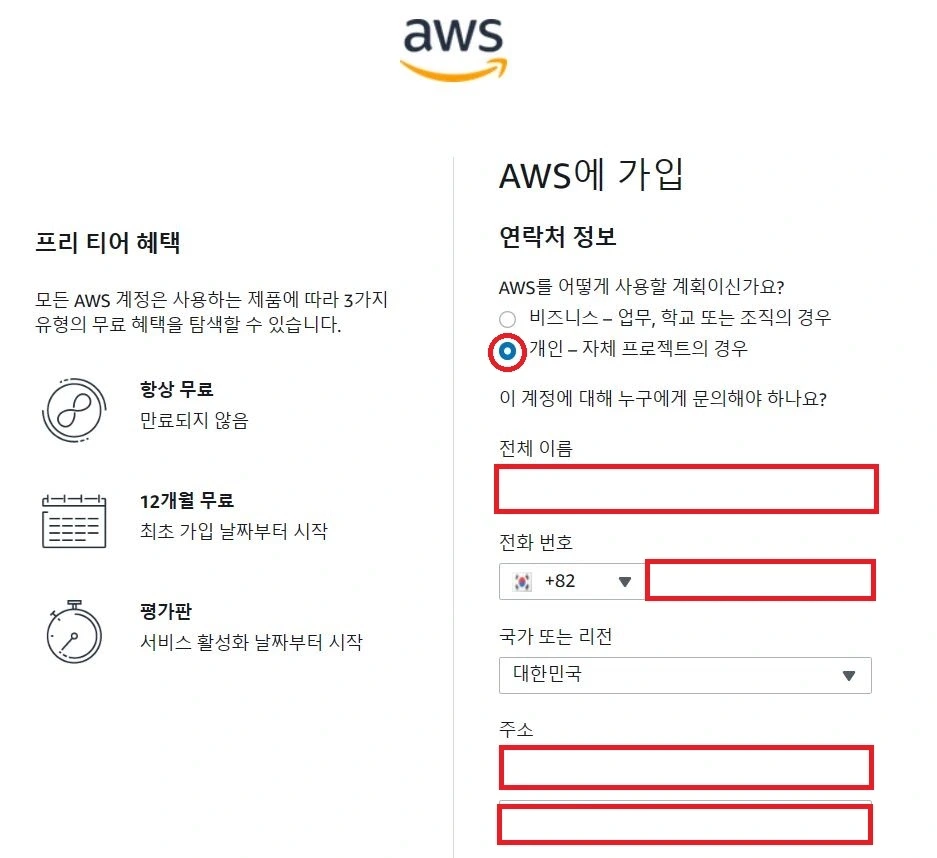
우선 첫번째로 해야하는 것은 AWS 회원가입 및 로그인 입니다. 위 링크로 들어가면 우측 상단에 '콘솔에 로그인' 이라는 주황색 버튼이 있습니다. '콘솔에 로그인' 버튼을 누르고 아이디가 이미 있다면 로그인을 합니다. AWS 가입한 적이 없어 ID가 없을 경우 'AWS 계정 새로 만들기' 를 클릭합니다. 그러면 위 그림과 같은 화면이 나옵니다.
위 그림의 빨간색 박스를 모두 채우고 다음을 클릭합니다.
결제 정보 입력과 해외 결제 문자
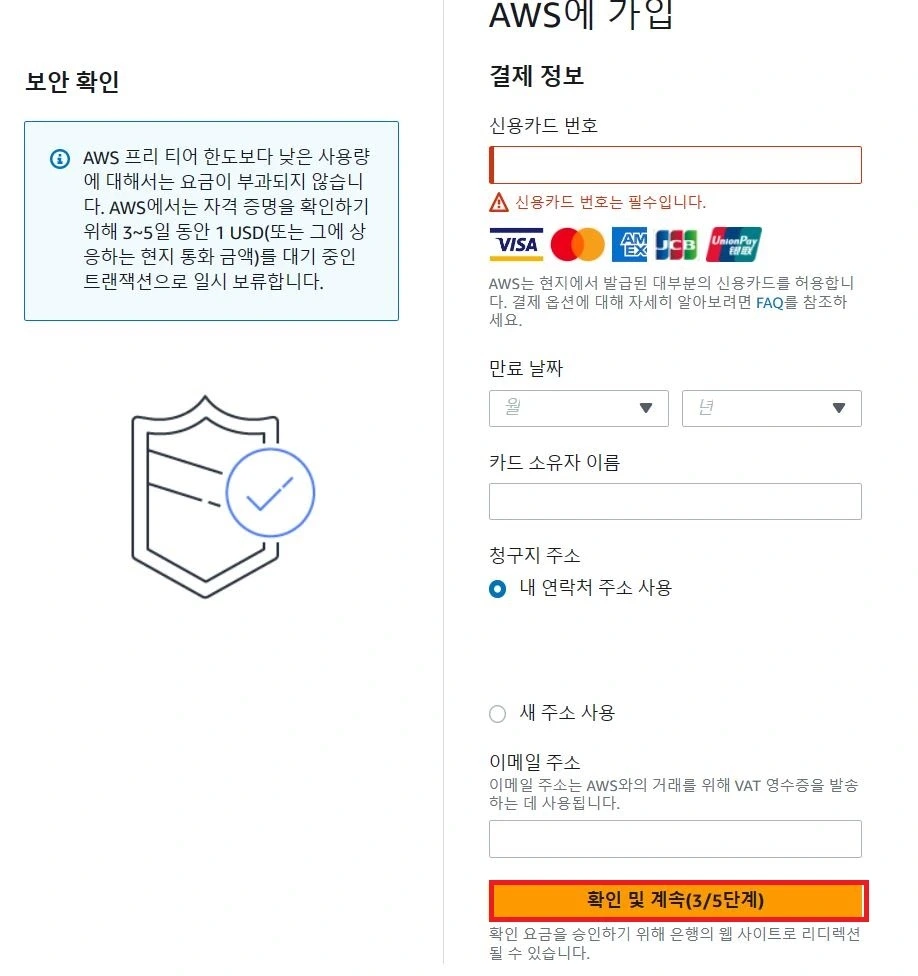
다음은 결제정보 입력입니다. 해외 결제가 되는 신용카드 정보를 입력합니다. 입력하고 확인을 누르면 0.1불 또는 100원의 돈이 해외 결제됩니다. 확인이 완료 되면 바로 취소가 됩니다.
그러나 이 과정에서 좀 당황스러운 상황이 생길 수 있습니다. 0.1불 결제 되었다고 해외승인 문자가 도착함과 동시에 카드사에서 전화가 왔습니다. 울리는 전화기를 보며 다른 사이트도아니고 AWS 사이트로 직접 들어와서 진행한 것인데 보이스 피싱이라도 당한건가 등줄기가 서늘해졌습니다. 우선 카드사 전화를 받았더니 카드사 직원이 조금전에 아마존 웹 서비스에서 카드 승인이 되었는데 본인이 사용한 것이 맞는지 확인 전화였습니다. 우선 맞다고 하고 끊었지만 여전히 찝찝했습니다. 하지만 곧이어 취소 문자가 오고 모든 과정이 잘 마무리 되었습니다.
그러니 혹시라도 이런 경우가 생기면 너무 당황하지 않아도 될 것 같습니다!
다만, 다른 사람이 전달한 링크나 우회 경로로 들어가지 말고 꼭!!! AWS 페이지로 직접 들어가서 진행하는 것이 좋을 것 같습니다.
자격 증명 확인
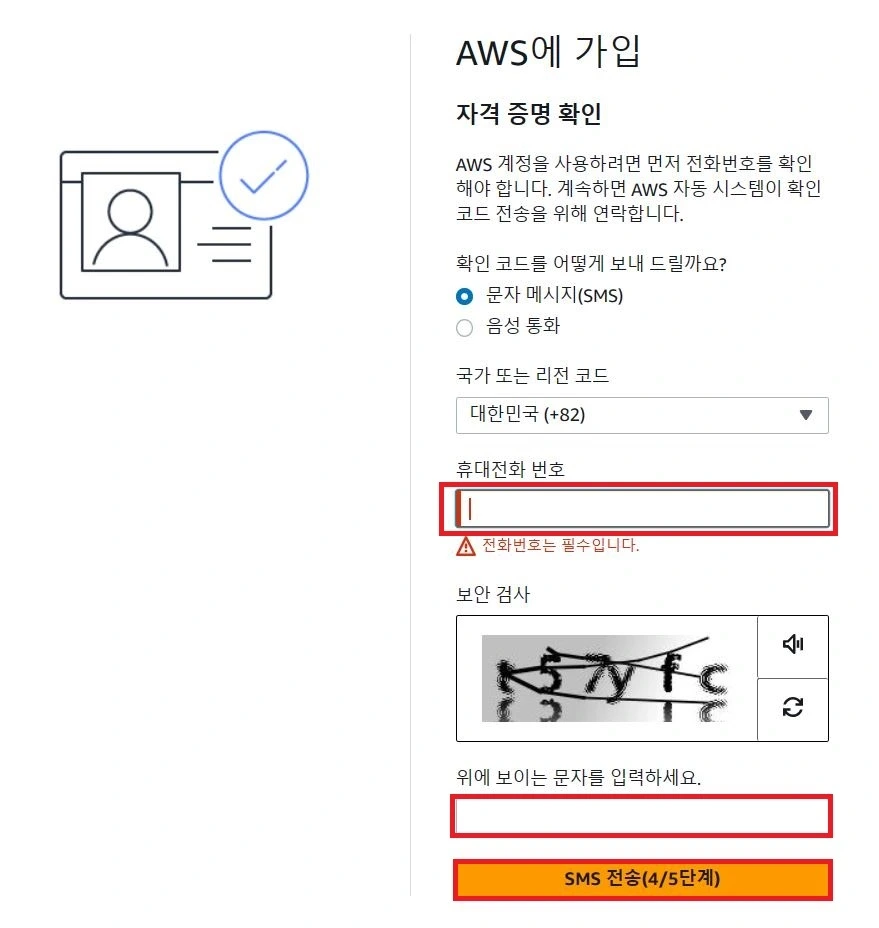
결제 정보 확인이 완료 되면 다음은 자격 증명 확인입니다. 네모 박스 입력 후 SMS 전송 버튼을 눌러 다음으로 넘어갑니다.
Support 플랜 선택
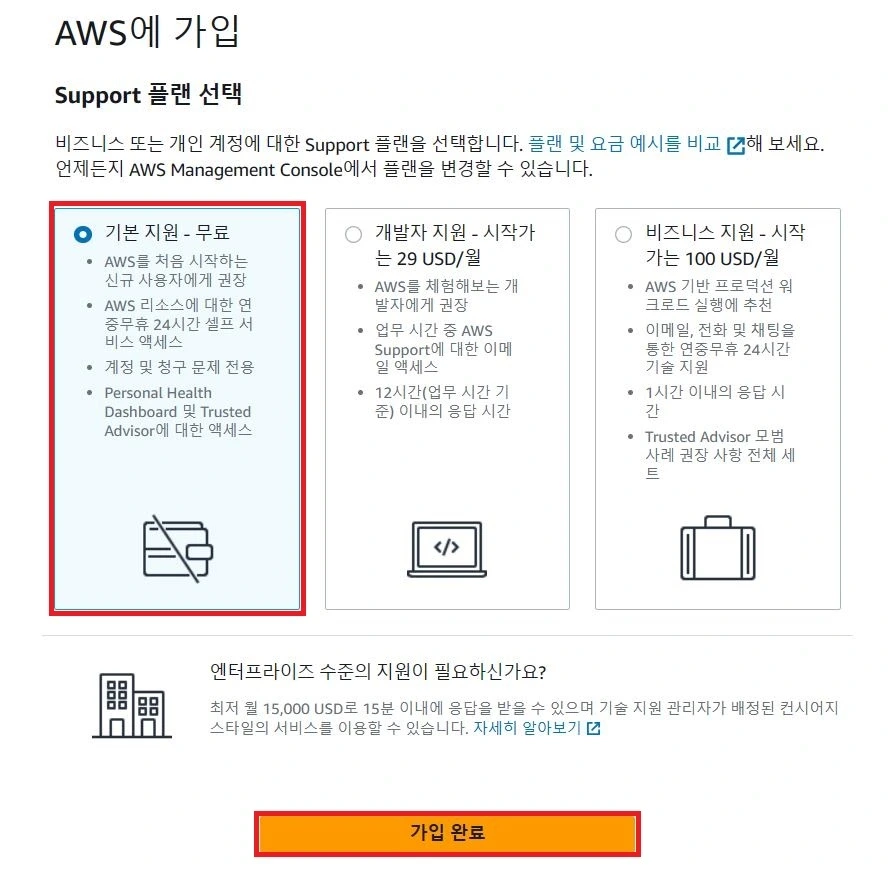
AWS 회원 가입하기 마지막 단계 입니다. Support 플랜을 선택하라고 합니다. 물론 여기도 돈을 많이 낼 수록 무엇인가 AWS로 부터 다양한 서비스를 제공받을 수는 있습니다. 하지만 저희와 같이 수익형 블로그를 시작하려는 사람들에게는 이 모든 것이 사치 입니다. 최대한 셋업 비용을 줄여야 수익을 올릴 수 있으니깐요!
그리고 AWS 전문가의 도움을 받을 일은 생기면 안됩니다. 일단 그것부터 대단히 잘못된 일입니다. 그리고 그런일이 생긴다면 아주아주 큰일이 난것이니 해당 호스팅서비스의 서버는 포기하고 다시 만드는 것이 나을지도 모릅니다. 워드프레스 블로그를 하기 위한 개설에는 특별히 해줘야 할 것도 별로 없습니다.
과감하게(?) '기본 지원 - 무료'를 선택하고 가입완료를 눌러주면 완료됩니다.
AWS Lightsail instance 만들기
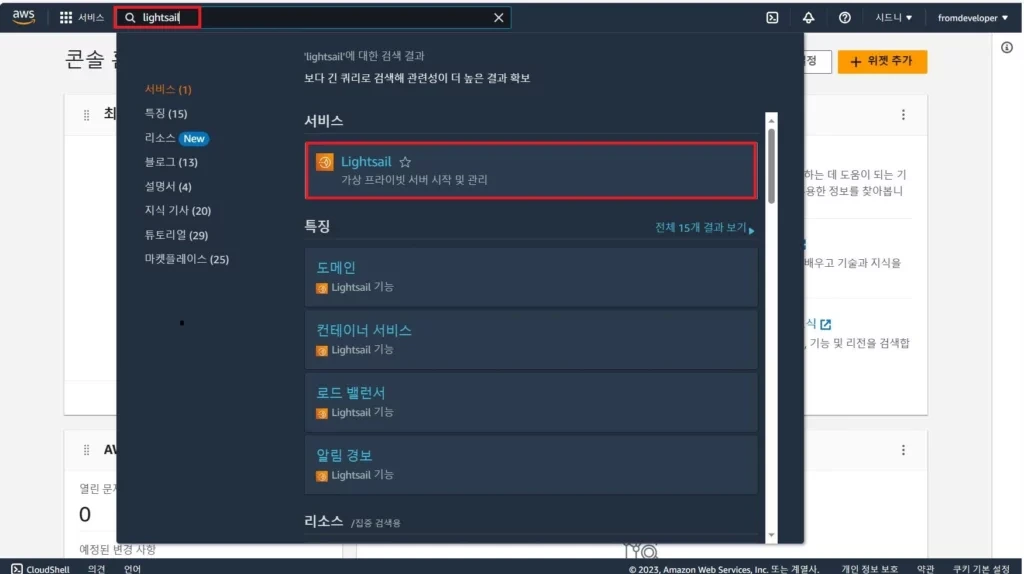
이제부터 본격적으로 건물을 사보겠습니다. AWS에는 Lightsail 이외에도 다양한 서비스를 판매합니다. 우리가 필요한 것은 앞선 글에서 설명한 'VPS 호스팅서비스' 인 Lightsail이 필요합니다. 로그인 후에 AWS 페이지 상단 돋보기 모양 옆에 'Ligthsail'을 검색하고 서비스의 Lightsail을 클릭합니다.
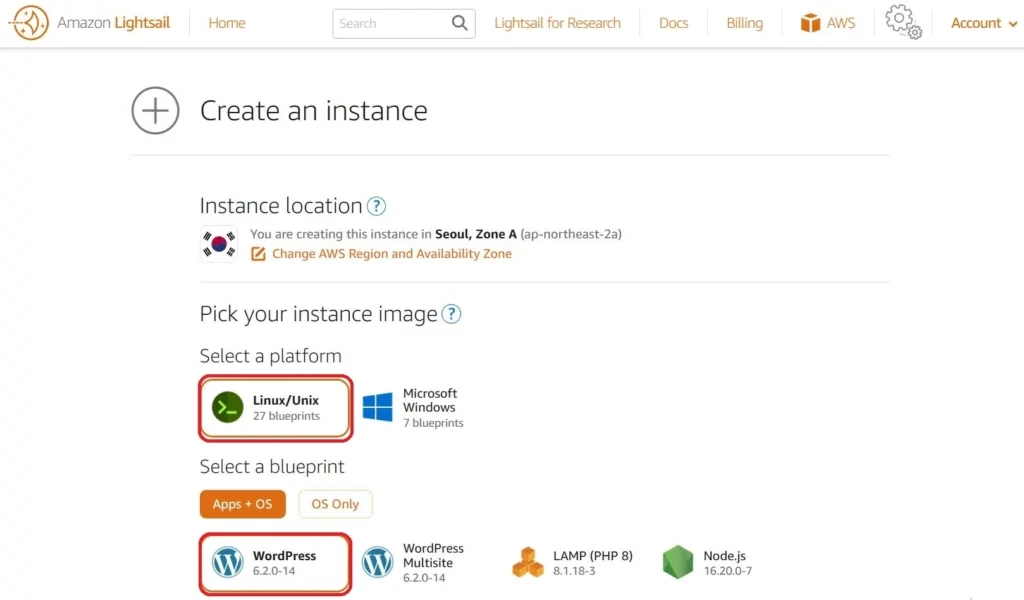
그러면 위 그림과 같은 페이지가 나옵니다. 여기서 워드프레스 용 instance를 선택하면 됩니다. 위에서부터 보면 'Select a platform' 이 있습니다. 이것은 'Linux/Unix'로 선택합니다. 그리고 아래쪽에 'Select a blueprint' 는 'WordPress'를 선택하고 다음을 선택합니다.
AWS Lightsail instance의 Plan 선택

다음은 어느 정도 사양의 서버를 어느 기간동안 사용할 것인지를 결정하는 단계 입니다. 아직 저희는 엄청난 트레픽을 가지고 있고, 엄청난 양의 글을 쓰는 인플루언서가 아니기 때문에 가장 저렴한 플랜을 선택합니다. 사용하다가 트레픽이 급증하고, 서버 용량 확인하여 부족할 경우 변경하면 됩니다.
AWS Lightsail의 장점을 여기서 확인 할 수 있습니다. cloudway에 비해 아주 저렴한 가격으로 워드프레스 블로그를 시작할 수 있다는 것입니다. 한달에 3.5$ 정도의 비용인데 무려 처음 3달은 무료로 제공됩니다.
AWS Lightsail instance 이름 정하기
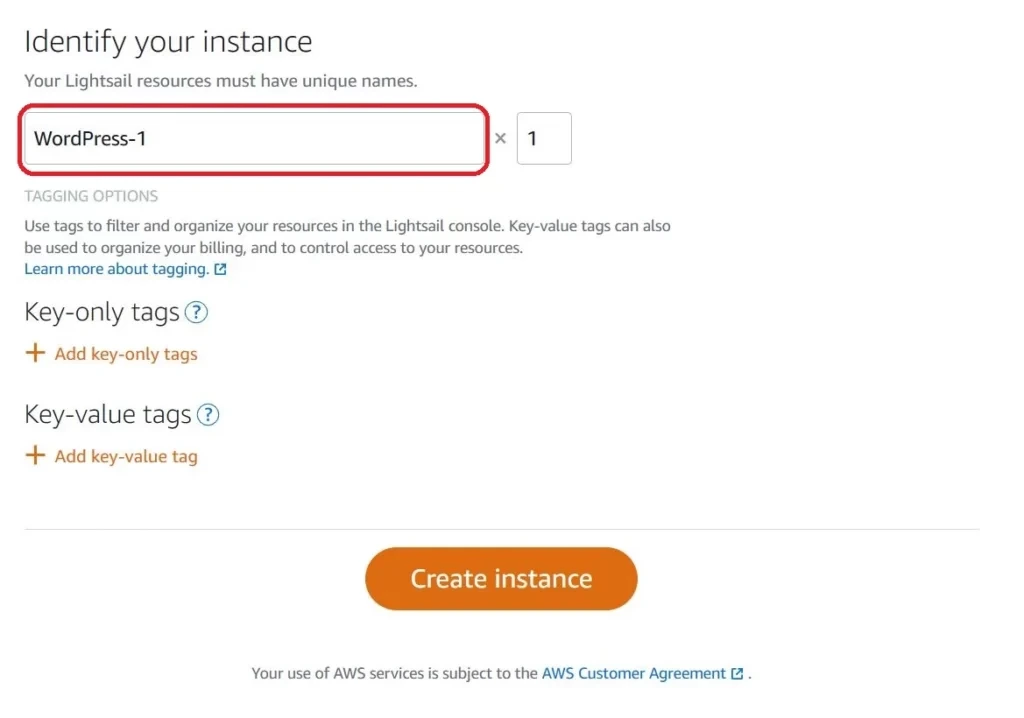
AWS Lightsail 에서 wordPress instance 를 생성하는 마지막 단계는 생성할 instance 의 이름을 정하는 일 입니다. 중요한 것이 아닙니다. 공개되는 블로그의 이름이 아닙니다. 단순히 만든 서버 내에서 인스턴스를 구분하기 위한 용도이기 때문에 원하는 이름으로 정하면 됩니다. 건물 내 가게 호수와 비슷한 개념입니다! 무지개건물 101호, 102호와 같이요!
완성

지금까지의 AWS의 워드프레스 인스턴스 새로 만드는 모든 과정을 거치면 완료가 되고, 위 사진과 같은 화면을 확인 할 수 있습니다.
결론
여기까지 AWS 의 Lightsail 서비스를 통해 인스턴스를 만들면서 wordpress를 서버에 설치하는 것 까지 완료했습니다. 즉, 건물을 구입하고, 가게를 입점시키는 일을 해보았습니다. 아직 가게를 오픈하기 위해서는 해야할 일들이 몇가지 남아 있습니다. 이어지는 글에서는 생성한 WordPress Instance에 필요한 몇가지 설정에 대해 알아 보겠습니다.
'IT & 블로그' 카테고리의 다른 글
| 워드프레스 관리자 로그인 - AWS Lightsail SSH 로 ID Password 찾기 (63) | 2023.12.02 |
|---|---|
| 로컬머신에서 AWS Lightsail SSH 접속 오류 해결 방법 - 워드프레스 블로그 오류 해결 #1 (62) | 2023.12.01 |
| AWS Lightsail 결제 계정 해지 방법 (워드프레스 해지) (56) | 2023.12.01 |
| AWS Lightsail 호스팅 서비스 선택 이유, 가격, 3개월 무료 이용 후기 - 워드프레스 블로그 개설 #2 (61) | 2023.11.30 |
| 가비아 도메인 만들기 - 워드프레스 블로그 개설 #1 (61) | 2023.11.30 |




댓글