이번 글에서는 워드프레스 메일 등록 하려고 할 때, 아무리 기다려도 메일주소 확인 메일이 오지 않는 경우가 있습니다. 변경 사항 저장을 여러 번 눌러도 단 한통의 메일도 오지 않는다. 워드프레스 메일 안 오는 문제, 워드프레스 메일 수신 문제에 대한 해결 방법을 소개합니다. 그리고 WP Mail SMTP by wp forms 플러그인을 이 문제에 대한 해결과 워드프레스에서 메일 관리용 플러그인 추천 합니다
워드프레스 이메일 문제 (wordpress email delivery issues)

워드프레스 메일 안 오는 문제 라는 것은 위 그림 화면에서 아무리 변경사항 저장을 눌러도 메일이 수신되지 않는 것입니다. 이 문제를 워드프레스 플러그인을 통해 해결해 보겠습니다.
What is WP Mail SMTP?
플러그인 설치 페이지에서는 다음과 같이 플러그인을 소개합니다.
"워드프레스에서 이메일 전송을 쉽게 보내세요. SMTP, Gmail, Outlook, SendGrid, Mailgun, SES, Zoho 등과 연결합니다. 등급 1위 워드프레스 SMTP 이메일 플러그인." 그리고 이미 300만 이상의 사용자가 사용합니다. 워드프레스 필수 플러그인이라고 하기에 부족하지 않은 것 같습니다.
단순히 지금 해결하려는 이슈 이외에도 워드프레스 추천 플러그인을 통해 워드프레스의 메일 관련된 기능을 사용할 수 있습니다. 플러그인을 통해서 워드프레스에 발생하는 모든 이벤트에 대해 메일로 받아 볼 수 있습니다. 예를 들면 댓글 달리는 것이라던지, 워드프레스에서 플러그인 업데이트에 대한 소식 등이 있다. 직접 확인하지 않아도 이벤트 발생 때마다 메일로 알림을 주기 때문에 워드프레스를 관리하는 입장에서 아주 편리하게 해주는 플러그인입니다.
WP Mail SMTP 설치 및 설정
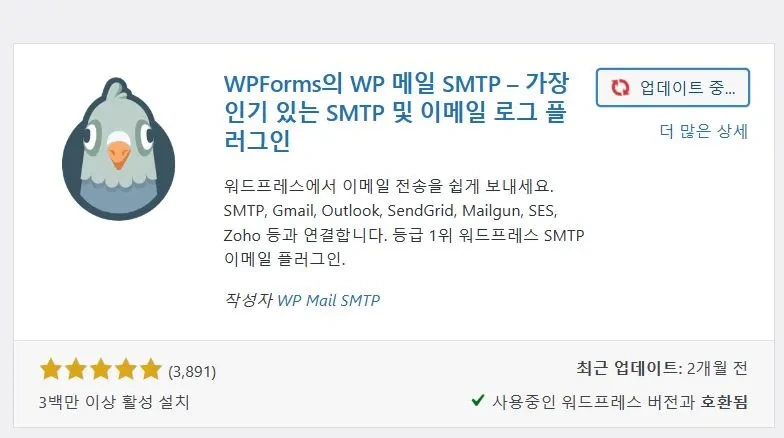
우선 설치 및 활성화를 해줍니다. 다른 플러그인 설정을 하듯이 '플러그인 > 새로 추가 > 검색 > 지금 설치 > 활성화'까지 완료해 줍니다. 그리고 플러그인 설정으로 들어갑니다.
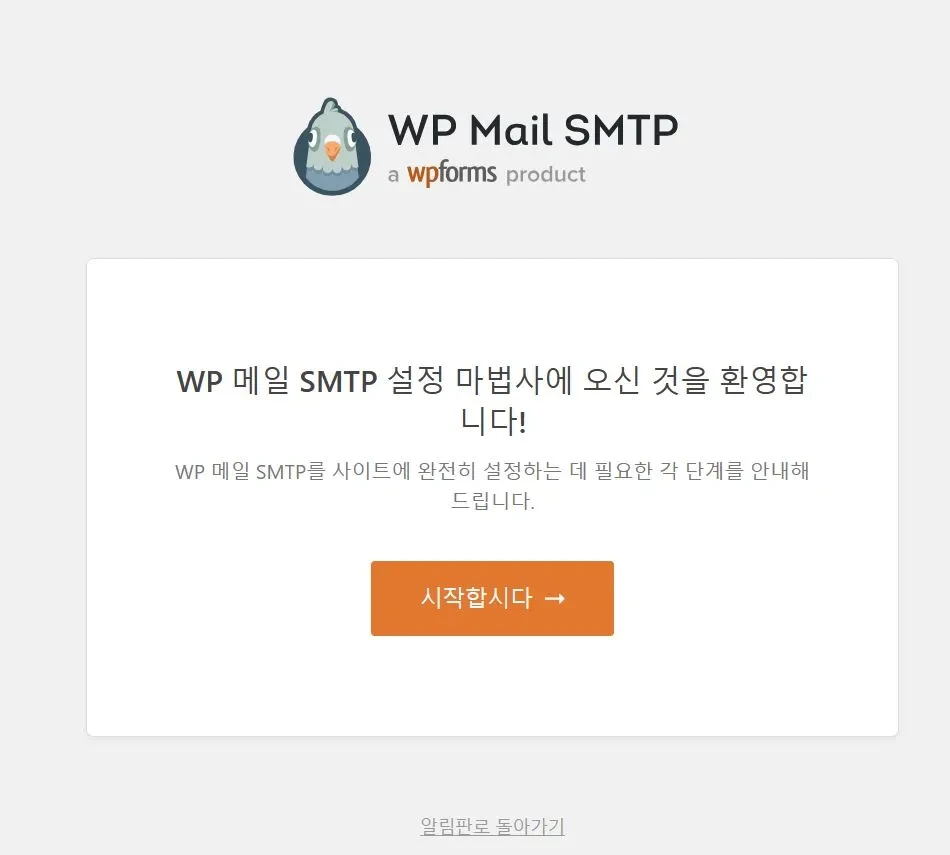
그럼 위 그림과 같이 플러그인 설정 마법사가 시작됩니다. 총 6단계의 설정 단계가 있습니다.
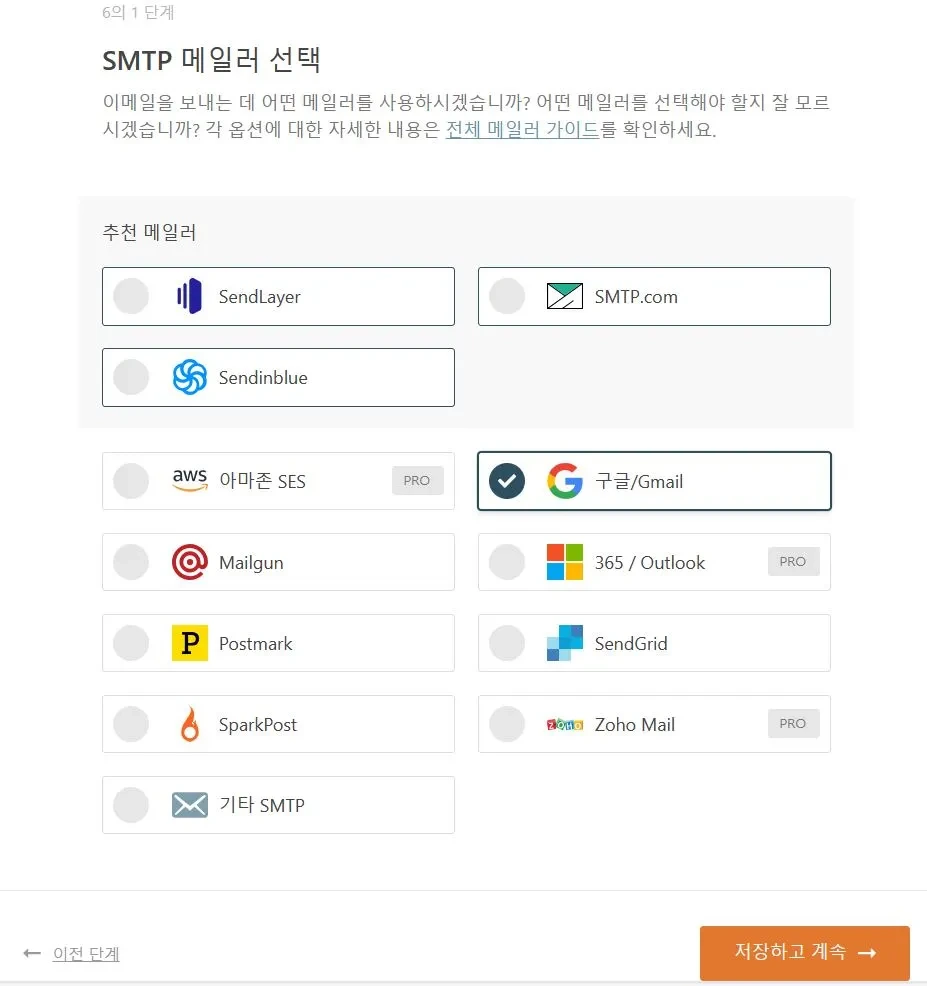
첫 번째 단계는 사용하는 메일 서버를 선택하는 것입니다. 지메일 계정으로 워드프레스 관련 메일을 수신할 에정입니다. 그렇기 때문에 구글 Gmail을 선택해 주었습니다. 선택 후에 저장하고 계속을 클릭합니다.
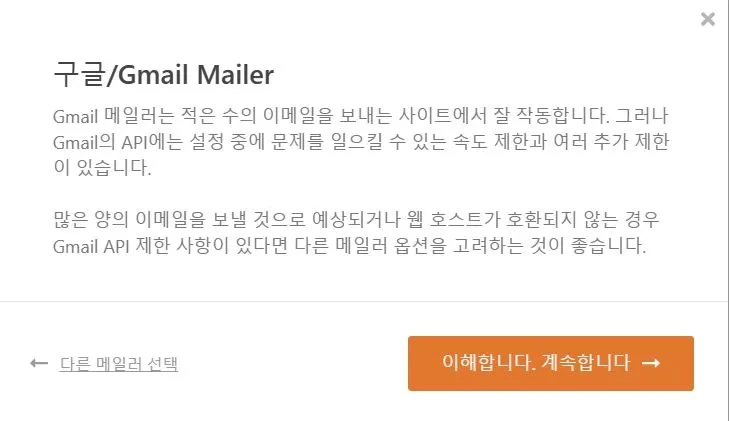
구글/Gmail Mailer를 선택하면 위 그림과 같은 팝업창이 뜹니다. Gmail의 경우 적은 수의 이메일을 보내는 사이트에서 잘 동작한다는 내용이 있습니다. 그리고 '웹 호스트가 호환되지 않는 경우 Gmail API 제한 사항이 있다면 다른 메일러 옵션을 고려하는 것이 좋습니다'와 같은 괜히 Gmail은 쓰지 말라는 소리가 있습니다. 또한 이 말은 반대로 말하면 많은 메일을 보내는 사이트에서는 적합하지 않다는 내용입니다. 그러나 우리가 사용하는 것은 많은 양의 메일을 보내려는 것이 아닙니다. 그래서 이 부분은 문제 되지 않습니다. 이해합니다. 계속합니다. 를 누르고 다음으로 넘어갑니다.
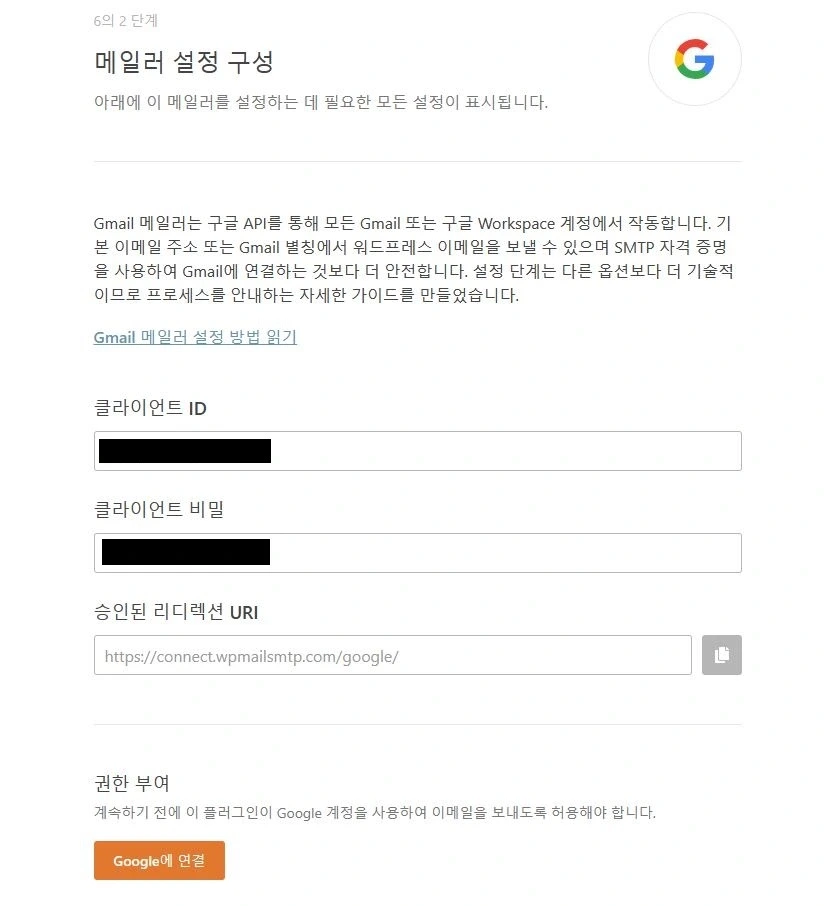
다음은 Gmail 메일러 설정 구성입니다. 클라이언트 ID 에는 Gmail ID를 입력합니다. 그리고 클라이언트 비밀에는 Gmail 비밀번호를 입력합니다. 그리고 'Google에 연결'을 클릭합니다.
액세스 차단됨: 승인 오류 - 해결방법
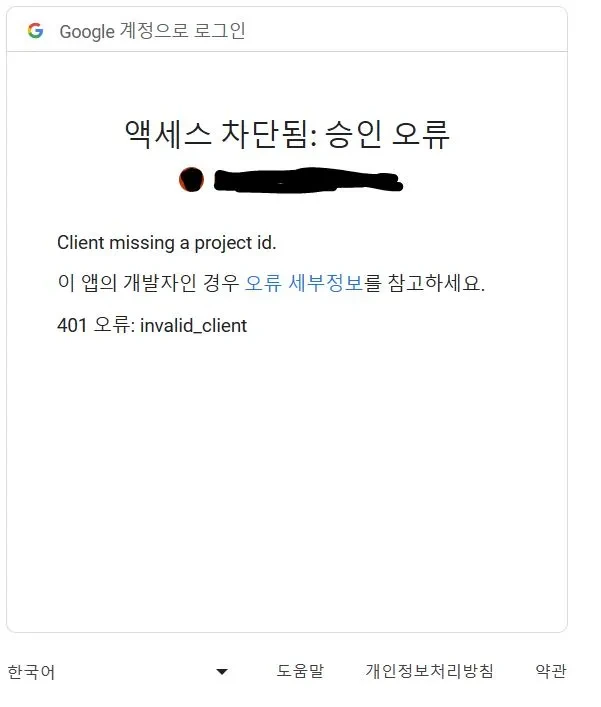
클라이언트 ID와 클라이언트 비밀에 Gmail ID 와 비밀번호를 입력하고 'Google에 연결'을 클릭하면 위 사진과 같이 ' Client missing a project id' , '이 앱의 개발자인 경우 오류 세부정보를 참고하세요' , '401 오류:invalide_cliedn'라는 오류 창이 뜨는 경우가 있습니다. 이때도 해결 방법이 있습니다. 이 오류에 대한 해결 방법은 다음 글에서 자세히 다루도록 하겠습니다.

'그림 6'에서 'Google에 연결'을 누르고 '그림 7' 같은 별다른 오류가 없다면 팝업창으로 구글 계정 선택 및 로그인 화면이 나옵니다. 워드프레스 이메일 수신 위해 입력했던 메일 계정을 선택하고 로그인합니다. 그리고 나면 그림과 같이 WP Mail SMTP 사용을 위한 구글 계정 로그인 및 액세스 요청 확인 팝업창이 나타납니다. 계속을 클릭하고 진행하면 됩니다.
그림 8에서 계속을 클릭하면 또 한 번 위 그림과 같은 팝업이 뜹니다. 빨간색 느낌표가 뜨기 때문에 당황할 수 있습니다. 그리고 안전한 환경으로 돌아가기가 더 큰 버튼으로 있기 때문에 자연스럽게 누르게 됩니다. 하지만 여기서 꼭 wpmailsmtp.com(으)로 이동(안전하지 않음)을 클릭하여 마무리합니다.
WP Mail SMTP 설정 완료
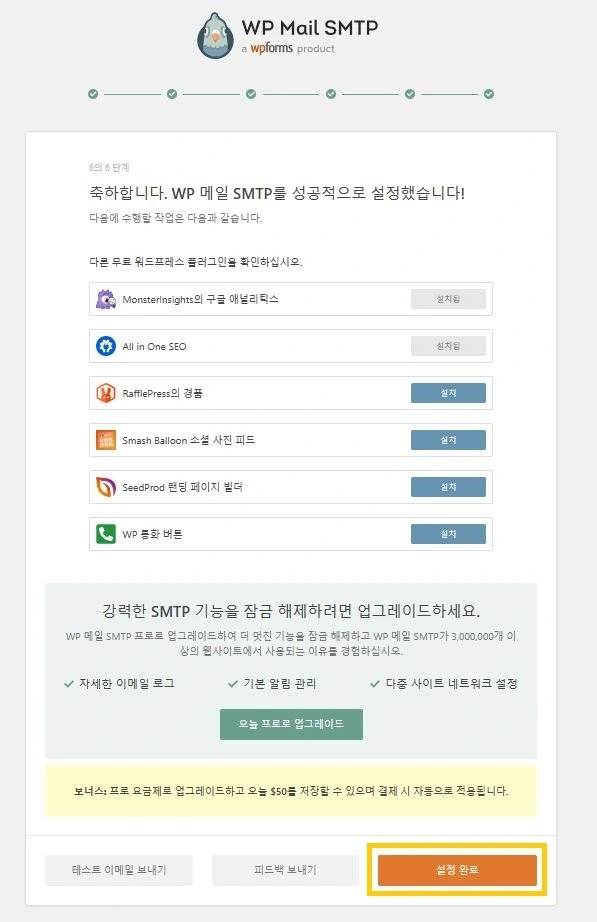
그림 9와 같은 화면이 나오면 워드프레스 메일 플러그인 설정이 잘 완료된 것입니다.
워드프레스 메일 설정 및 문제 해결 완료

모든 설정이 완료가 되었습니다. 그림 10처럼 설정한 메일 주소로 변경됩니다. 이렇게 설정이 완료되면, 이벤트에 대한 메일을 받을 수 있습니다. 물론, 메일 변경을 위한 확인 메일도 드디어 수신이 됩니다.
결론
조금 더 편리하게 워드프레스 관리가 가능하니 메일 설정은 조금 번거롭더라도 꼭 하는 것을 추천합니다. 다음 글에서는 구글 연결에서 발생하는 액세스 오류 해결 방법에 대해 자세히 소개하겠습니다.
'IT & 블로그' 카테고리의 다른 글
| AWS 계정 해지 후 비용 청구 알아보기 , 청구 오류 해결 방법 (0) | 2024.01.06 |
|---|---|
| 워드프레스 이메일 변경 및 비밀번호 초기화 방법(이메일 등록 오류 해결) (17) | 2023.12.26 |
| 액세스 차단됨 승인 오류 해결 방법 - WP Mail SMTP 설정 403오류 (67) | 2023.12.03 |
| AWS Lightsail 방화벽 설정, SSH 포트 우회하기 - 워드프레스 필수 설정 (64) | 2023.12.02 |
| 워드프레스 관리자 로그인 - AWS Lightsail SSH 로 ID Password 찾기 (67) | 2023.12.02 |




댓글